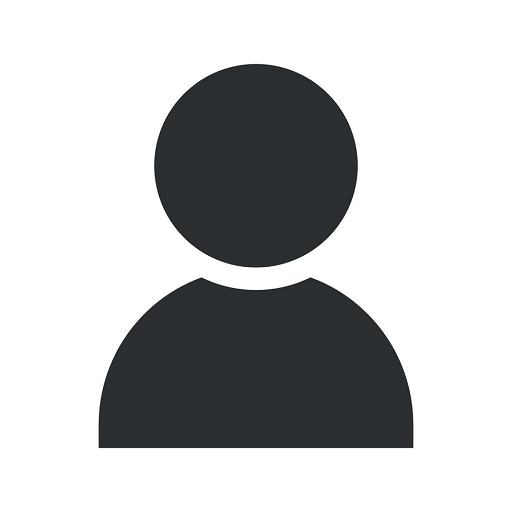Understanding Photoshop Layer Masks - Unlocking Creativity with Summerana.com

Introduction
Welcome to Summerana.com, where we provide creative individuals like you with valuable insights and tools to enhance your photography and digital art. In this comprehensive guide, we will dive deep into the world of Photoshop layer masks and uncover their true potential in image editing. Whether you are a professional photographer or an enthusiast, mastering layer masks can revolutionize your workflow and help you achieve stunning results.
What are Photoshop Layer Masks?
Layer masks are a fundamental feature in Adobe Photoshop that allow you to hide or reveal specific parts of a layer, enabling seamless blending and non-destructive edits. Instead of permanently erasing or altering pixels, layer masks provide incredible flexibility by preserving the original layers beneath.
The Power of Non-Destructive Editing
One of the key advantages of using layer masks is the ability to perform non-destructive editing. By utilizing layer masks, creative professionals can experiment and make changes to their images without permanently altering the original content. This workflow is crucial when it comes to maintaining the integrity of your artwork and enables easy revisions at any stage of the editing process. Say goodbye to the fear of making irreversible mistakes!
Creating Layer Masks in Photoshop
Now that we understand the importance of layer masks, let's explore how to create them in Photoshop. There are several methods:
1. Using the Layer Mask Button
To create a layer mask using the Layer Mask button, simply select the desired layer and click on the Layer Mask button at the bottom of the Layers panel. This will automatically add a white layer mask to the selected layer.
2. Applying Layer Masks from Selections
Another way to create a layer mask is by making a selection and then clicking on the "Add Layer Mask" button at the bottom of the Layers panel. This will create a layer mask based on the selection.
3. Painting Layer Masks
Alternatively, you can manually paint on a layer mask using the Brush tool. Select the layer you want to apply the mask to, choose the Brush tool, and paint on the layer mask with black to hide parts of the layer or with white to reveal them. This method offers precise control over the mask.
Advanced Techniques and Tips
Now that we have covered the basics of layer masks, let's delve into some advanced techniques and tips to take your image editing skills to the next level:
1. Refining Mask Edges with Feathering
Feathering the edges of a layer mask helps create seamless transitions between the masked area and the rest of the image. This technique is particularly useful when blending an object into a background or when creating composite images. Experiment with different feathering values to achieve the desired effect.
2. Utilizing Adjustment Layers with Layer Masks
To enhance your editing capabilities, combine adjustment layers with layer masks. This allows you to apply specific adjustments only to the areas you want, enabling targeted and precise edits. Adjustments such as exposure, color balance, and contrast can be easily controlled with the help of layer masks.
3. Layer Mask Opacity and Blending Options
Exploring the opacity and blending options of layer masks opens up a world of creative possibilities. Lowering the opacity of a layer mask can create subtle fades or reveal elements gradually. Additionally, blending options such as Gradient Overlay or Pattern Overlay can further enhance the impact of your layer masks.
Conclusion
Understanding Photoshop layer masks is a game-changer for photographers and digital artists. It provides endless possibilities for creative expression while maintaining control and flexibility throughout the editing process. Summerana.com is your go-to resource for mastering Photoshop layer masks and elevating your visual storytelling. Unlock your creativity today and watch your images come to life like never before!
photoshop layer masks explained